
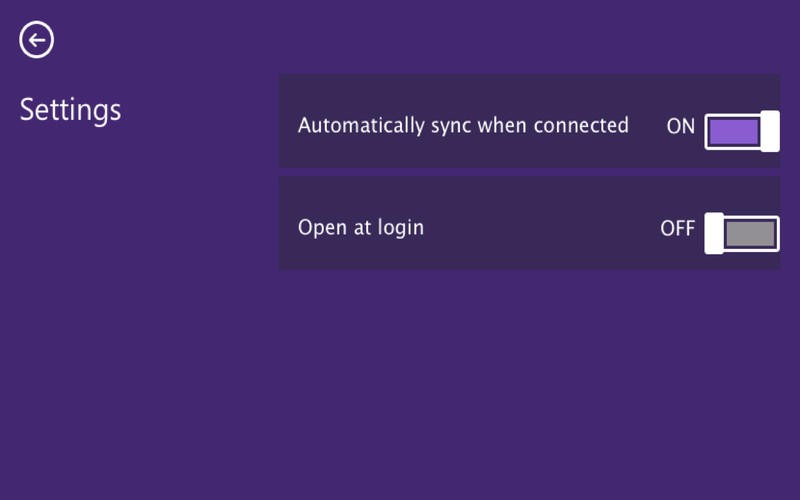
Once Figma tidies up the layers, you can adjust the vertical and horizontal spacing The vertical and horizontal spacing will depend on their starting position and can be the same or unique. Figma will adjust both the vertical and horizontal spacing between objects. When using tidy up on objects in two dimensions, like a grid, the tidy up process is much stricter. Note: When you use tidy up on a one-dimensional selection, Figma won't automatically align the objects along both axes, but you can use the alignment tools in the right sidebar l to make any further adjustments. Objects on the x axis will have only their horizontal spacing adjusted and objects on the y axis will have only their vertical spacing adjusted.įigma will use the most common spacing in the selection to set the Space between value. Tidy up horizontal selection (one dimension)įor a selection on either the horizontal or vertical axis (one dimension), Figma will arrange objects based on the axis they overlap on.Tidy up vertical selection (one dimension).


Ring menu app for mac os x how to#
Learn how to use smart selection →ĭepending on your selection, you'll see one of the following options: You can then adjust the horizontal and vertical spacing between the objects in your selection with smart selections. Use tidy up to quickly align layers on one-dimension as rows or columns, or combine rows and columns to create two dimensional layouts.

Snap to geometry: Used only in vector edit mode.A red guide appears on the canvas as a visual indicator. When resizing an object, moving layers, or moving vector points, use the snap to settings to help align them to other elements on the canvas. Learn how to use constraints → Snap to settings Tip! Create fixed layers and control how layers respond as you resize them with constraints.


 0 kommentar(er)
0 kommentar(er)
